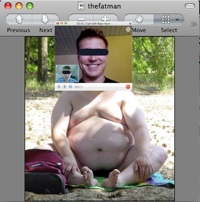 The internet woudn't be the same without Skype. Why? Skype has some nice features and usages that are very interesting. In total I use 4 Skype accounts. Two of them are for when traveling. The other two are always logged in at the same time on the same computer using just one user. Yes, you can run two instances of Skype on the same Desktop! Mind you, this is a Mac OS X solution, i'm not sure what Windowz allows.
The internet woudn't be the same without Skype. Why? Skype has some nice features and usages that are very interesting. In total I use 4 Skype accounts. Two of them are for when traveling. The other two are always logged in at the same time on the same computer using just one user. Yes, you can run two instances of Skype on the same Desktop! Mind you, this is a Mac OS X solution, i'm not sure what Windowz allows.
Here's tip 1: Multiple Skyping
To run a second, third, or fourth Skype app, you need to do the following:
1. Create a new OS X user. In this example we create a user with the name 'usertwo'.
2. After creating this user, log in to the account 'usertwo' and start Skype. You don't need to login to Skype itself, just start and quit it.
3. Logout of user 'usertwo' and go to your main Mac OS X account. Startup Skype and login to your first Skype account.
4. Open a Terminal (You will find the terminal app in your /Applications/Utilities/ folder). At the command prompt, type "su - usertwo"
5. Next, type "/Applications/Skype.app/Contents/MacOS/Skype &" and press enter.
6. Voila, you will see a second Skype icon appear in your bottom bar and you're ready to login to a second Skype account.
The fun thing is, that you do not need to worry about sound or video usage. They will work on both accounts. Only the copy and paste function will not work in the second Skype instance, but that's not a major problem.
Tip 2: Skype as a webcam Whenever you are traveling, you might want to have a peek into your home. You could buy a IP webcam and use that to have a look at what your cat is doing while you're away (probably sleeping). But you could just use Skype and have it "Auto-answer calls".
Whenever you are traveling, you might want to have a peek into your home. You could buy a IP webcam and use that to have a look at what your cat is doing while you're away (probably sleeping). But you could just use Skype and have it "Auto-answer calls".
To be sure you are the only one that is having a look in your home, its probably a good idea to make a new account for this purpose and have only yourself as a contact in its list.
Make sure you have Skype set to "Start my video automatically". Start Skype on your home computer and login to your special 'away from home' account. And when you're overseas, call your 'away from home' account and Skype will pickup the call and show you what is going on.
Tip 3: Automate SMS messages
If you are using a Mac, Applescript allows you to talk to your Skype application and automate tasks. One of the things you could do, is to have it send an SMS message upon arrival of an important email message. Here's the applescript code to do this:
on run
tell application "Skype"
set smsHeader to ("Hello ViM. You've got a new mail") as string
set smsMessage to (smsHeader)
set sendSMD to 1
set TheSMS to (word 2 of (send command ("CREATE SMS OUTGOING " &
"+1234567890") script name "Notifier") as text)
send command (("SET SMS " & TheSMS & " BODY " & smsMessage) as string)
script name "Notifier"
send command (("ALTER SMS " & TheSMS & " SEND") as string) script name
"Notifier"
end tell
end run
on quit
continue quit
end quit
To actually use this script, open your email program and go to your rules. In Apple Mail, you can run an Applescript as an action. Be sure to set the rule correctly, otherwise you might lose a lot of Skype credit.